 Audacity is a great open-source application for editing audio files.
Audacity is a great open-source application for editing audio files.
Whether you're capturing old cassette tapes or editing recordings from a digital recorder, this freebie is just the ticket.
Here are a few resources to help make the best of it;
Technology, primarily Information Technology
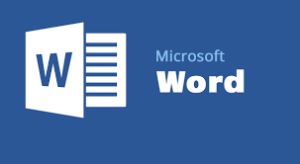 To Update Before Printing (Word 2010)
To Update Before Printing (Word 2010)Select File â–¸ Options â–¸ Display, then select the checkbox “Update fields before printingâ€
This macro can be attached to a function key or hotkey for convenience.
Sub UpdateAllFields() ActiveDocument.Fields.Update End Sub
From the Visual Basic Editor and open the project that corresponds to the document.
Withing the Microsoft Word Objects branch for the dicument, double-click the ThisDocument object.
In the code window that appears, select Document in the object list and select Open in the event list.
Add the following code statement to the Document_Open() stub that displays (you may need to add the Document_Open function, otherwise uy :
ThisDocument.Fields.Update
These macros are another approach to automatically updating fields. Â For mor info on how they work see this Microsoft article.
The sample macro below updates fields on open, and whenever the document is printed.
Sub AutoOpen()
With Options
.UpdateFieldsAtPrint = True
End With
ActiveDocument.Fields.Update
End Sub

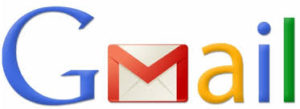 Personal web domains have become increasingly accessible to individuals and families. Â And they're a good idea for a couple of reasons.
Personal web domains have become increasingly accessible to individuals and families. Â And they're a good idea for a couple of reasons.
First, they provide an attractive way to avoid using the email address provided by your Internet Service Provider (ISP).  For instance if your ISP is Acme Internet, your address is going to be something like yourname@acmeinternet.com.
If you ever change your service provider, which you may have to if you move or find a better offer, you will lose your email address, so it's best not to be dependent on your ISP for your email address. Your ISP will have an email address reserved for you, but there's no requirement that you use it. (Just make sure of you don't use it on a regular basis that they have a working email for you, or forward your ISP email to your new address. Â You don't ever want to miss important communications from your ISP!)
The second is pure vanity. Â No email address is going to be easier to remember than firstname@lastname.ca. Â Or perhaps you want something that reflects your interests, like pat@rabidsportsfan.me. Whatever, fill your boots! (If you want to have a blog or website connected to your domain you can do that easily, but that's another topic.)
Now the easiest way escape the clutches of your ISP is to simply create a Gmail account and use that, which is a perfectly reasonable solution. It's fast, easy and free. If that meets your needs, stop here and hop on over to gmail.com to create your new address.
But if you've decided to dip your toe in the water and register your domain – or if you've already registered one – read on.
In this article I'll recommend the services of www.easydns.com and www.easywhois.com, which I've used for years and had no problems with. Â I have no vested interest in recommending them. The procedures I describe are based upon those services, but your providers may have slightly different ways of doing things.
Incidentally, I prefer to rely on Gmail rather than the sometimes proprietary email systems of web hosts, ISPs and domain registrars, so I'll describe how to work with Gmail in this article.  You'll probably find that other mail providers and domain registrars work in similar ways.
There are a number of basic steps to follow, which I'll go into in more detail below, but in summary you'll need to:
Well this bit's easy. Take a little side trip to www.easywhois.com – run by easydns.com – and see if the domain you want is available. Why do I recommend easywhois.com? Well, for one I've used them for years and had no problems. The other reason is that they commit to not frontrunning, which is a sneaky little trick in which a domain registrar will actually put a hold on the available domain you're inquiring about and offer to sell it to you at an inflated price.
Once you've chosen an available domain, you'll need to register it with a domain registrar. I've used www.easydns.com for years, have been happy with the service, and never had any problems. Never, ever, ever let your contact information with the registrar lapse. If you miss a reminder or other important information from them you can lose your domain, and once lost it may well be impossible to get it back. Ever. Enough said on that topic.
A quick trip to www.gmail.com will set this up. My practice is to incorporate the eventual address into the Gmail address. If my domain email address is me@mydomain.ca, then my Gmail routing address would be me.mydomain.ca@gmail.com.
Within the EasyDNS control panel, set up a mailmap to forward messages destined for me@mydomain.ca to me.myname.ca@gmail.com. The messages will not be stored at EasyDNS, they'll simply be forwarded to Gmail.
Once this is set up, send an email to me@mydomain.ca. and look for it in the me.mydomain.ca@gmail.com mailbox. (By now you've figured out that I'm using mydomain.ca as an example. Substitute what ever applies to your situation.) You may need to wait a little while for it to soak in, it may work within a few minutes but don't email support unless it doesn't work for a few hours.
In the Settings > Accounts and Import page of the me.mydomain.ca@gmail.com account on Gmail, locate the Send mail as: section. Use this to add the me@mydomain.ca address and make it the default. (If you choose to use the EasyDNS SMTP server, this is where you will provide the information. Simple Mail Transfer Protocol (SMTP) is used to transfer email between servers around the Internet.)
Now all the emails you send from this address will appear to the recipient be sent from me@mydomain.ca, not me.mydomain.ca@gmail.com.
Set up the mail account on your phone as an IMAP account. The parameters below can only be a rough guide, there may be variances.
You should be done.
Send mail to and from your new me@mydomain.com account and ensure that the message is received and the outbound messages come from me@mydomain.ca rather than me.mydomain.ca@gmail.com.
NOTE: If recipients are seeing a from line like "me@mydomain.ca on behalf of me.mydomain.ca@gmail.com" you may need to tweak the configurations or look at outbound services provided by easydns.com.

 EasyDNS Outbound Mail for GMail Accounts
EasyDNS Outbound Mail for GMail AccountsThis all assumes you've set up Outbound Mail Settings on EasyDNS, or another provider. Note the password, you'll need it to configure the account in GMail.
In your GMail account, select Settings, Accounts and Import tab.
In the Send Mail As: section, select Add another email address you own.
Configure the account as appropriate.
In your GMail account, select Settings, Accounts and Import tab.
In the Send Mail As: section, select Edit Info beside the applicable account.
In the Edit email address pop-up dialog, click Next Step ».
Keywords: gmail easydns smtp outbound mail

With Dreamhost how providing free Let's Encrypt certificates, there's no reason not to set up a certificate and start running your site on a secure connection.
To force incoming connections to use the secure https protocol, you set your .htaccess file to rewrite http:// to https://.
The .htaccess file should be found in the root of your website, it may be hidden. You may find that the RewriteEngine On directive is already there, in which case it can be omitted.
Note: If the .htaccess file is not visible, you need to make it visible. In CuteFTP (adapt these instructions for other FTP clients) right-click the website root folder, Select Filter, enable server side filtering, the enter the remote filter -L-a. Alternatively you can right click the site in the CuteFTP Site Manager and apply the filter there.
Add the following near the top of the .htaccess file:
RewriteEngine ON RewriteCond %{HTTPS} !=ON RewriteRule ^ <a href="https://%25%7bHTTP_HOST%7d%25%7bREQUEST_URI%7d">https://%{HTTP_HOST}%{REQUEST_URI}</a> [L,R=301] |
If you're having trouble with the secure padlock icon on your site, visit https://www.whynopadlock.com/ for some tips on how to clear up any issues blocking full encryption on your site
Reference: http://wiki.dreamhost.com/DreamPress#How_do_I_use_SSL_on_DreamPress.3F (Though this info didn't work without modification)