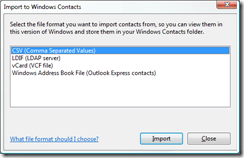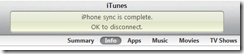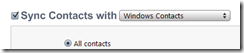This should be a lot easier. A cynic might think Apple made this difficult on purpose to sell more of their MobileMe service. But enough of that.
In setting up my new iPhone, I wanted to export a single category of contacts from my standalone (i.e. not connected to Microsoft Exchange) Outlook installation.
Because I don’t want all of the hundreds of contacts in Outlook, some of which are obsolete but I keep for historical purposes, I have a category called cellphone contacts for those I want to carry with me on my mobile, and it worked fine on my old Motorola cellphone – easy as pie to sync my contacts.
iTunes, however, doesn’t or can’t handle Outlook categories. So here’s my workaround.
This was done in Vista with Outlook 2007, and assumes that you do not use Windows Mail or Windows Contacts. You you may have to adjust for your setup.
In Outlook
In Outlook, create a category if you haven’t already and add it to those contacts you want on your iPhone.
Now, still in Outlook, create a new folder called Contacts iPhone or some such.
In Outlook Contacts, create and open a category view of your contacts for the cellphone category. Press Ctrl-A to select all of them, then drag them to the Contacts iPhone folder. On the pop-up menu, be sure to select Copy, not Move.
Select File > Import and Export…, then select Export to a file from the list of actions and click Next.
In the Export to a file dialog, select Comma Separated Values (Windows) and click Next.
Select the Contacts iPhone folder in the Select folder to export from list, and click Next.
Now select a place to keep the file (c:\temp\contacts.csv works well) and click Next, then click Finish.
In Windows Mail
Now we move to Windows Mail, an application you may never have heard of.
Open Windows Mail, then click the Contacts tab. If there are no contacts there, you can proceed. If there are, you have to decide whether you can delete them to proceed or include then in your iPhone contacts.
When ready to proceed, select File > Import > Windows Contacts. Click CSV (Comma Separated Values in the list, then click Import. Browse to your .csv file, i.e. c:\temp\contacts.csv, then click Open, Next and Finish in sequence.
Now we move to iTunes.
In iTunes
In iTunes, connect your iPhone, select it in the list of devices in the left pane, then select Info.
Scroll down to the Sync Contacts section. Check the box and select Windows Contacts from the list.
Now the the last bit. Just sync your iPhone and check for your contacts. If you have a lot of old useless contacts there, you may want to clear them off and start afresh – but that’s your call.
Epilogue
There’s no way this should be this much of a hassle, but it seems it must be.
For maintenance, it seems that periodically copying the contacts over the the Contacts iPhone folder in Outlook, saving the .csv, importing to Windows Mail, then syncing the iPhone should be easy enough. It’s more of a hassle getting is set up and figuring out how to do it. The ongoing refreshes should be easy enough, albeit annoying.